How to download a YouTube video on your iPhone

- Load the video you want to record, press pause or move it to the point that you want to start recording, or just a few seconds prior. If you’re recording a video on YouTube, you’ll want to turn your phone to its side and record in landscape so that you get the most out of the viewing/recording experience.
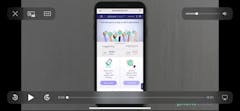
- To start the screen recording, scroll down your Control Centre by swiping DOWN from the top of your screen.
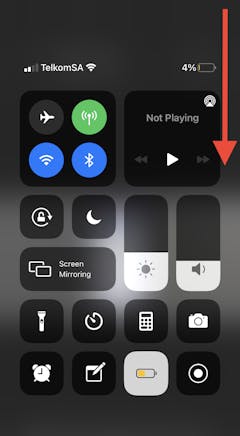
- Tap the screen recording icon, which is a little circle in the middle of the icon.
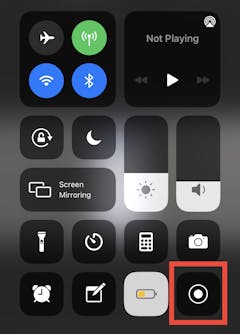
- Wait for the countdown to finish (3, 2, 1…) and then swipe the Control Centre back up.
- You’re now recording! In a few seconds all the controls will disappear, but to quickly remove them yourself, tap anywhere on the video to remove the controls.
- Once you’re done, swipe the Control Centre back down and tap the icon one more time to end the recording. Then swipe back up.
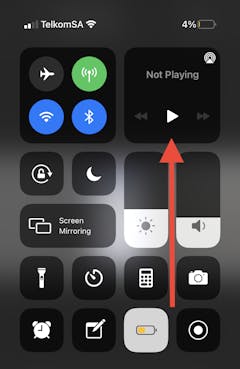
- The recording will automatically save to your camera roll.
- Once it’s saved, you’ll want to remove the start and end parts that show your Control Centre. Open your camera roll, tap “Edit” at the top right. Then, tap the crop icon at the bottom right.
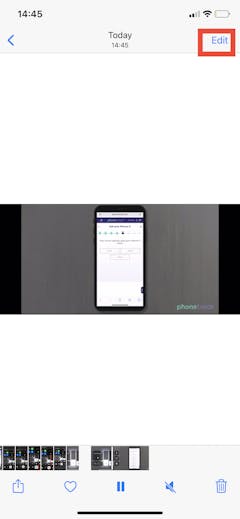
- Using your finger, slide the yellow line at the start and the end of the video to crop out the first few and last seconds. This will remove the part where you started and ended the screen record.
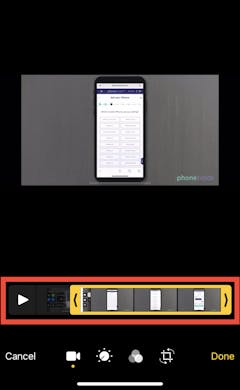
- Next, you’ll want to crop the video into a square (1:1) or a portrait (3:4) size. Tap the same “Edit” button, then using your finger, manually crop your video into the desired size.
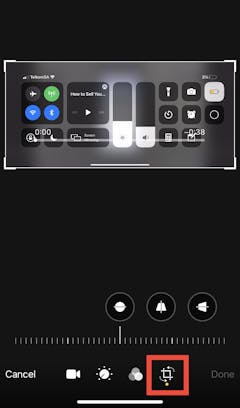
- Tap “Done” and your video is complete!
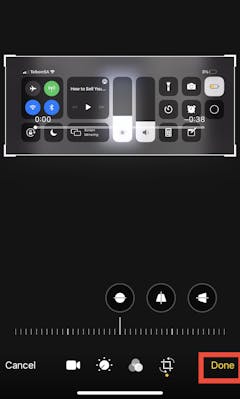
You might think that doing a screen recording of a video on another platform will result in a pixelated recording, however, the resolution will be in 720p until Apple allows for higher 4K screen recordings.